
皆さんこんにちは!Blender技術記事、第11回です!
今回はいよいよ最後の工程であるレンダリングについて解説していきます!
オブジェクトの配置・背景の設置
今回制作したすべてのオブジェクトを一つのシーン内に配置していきます。それぞれのオブジェクトを別々のデータで作った方は、コピー&ペーストで一つのシーン内に持ってきましょう。
また、床と壁を作り、撮影用のスタジオを作りましょう。
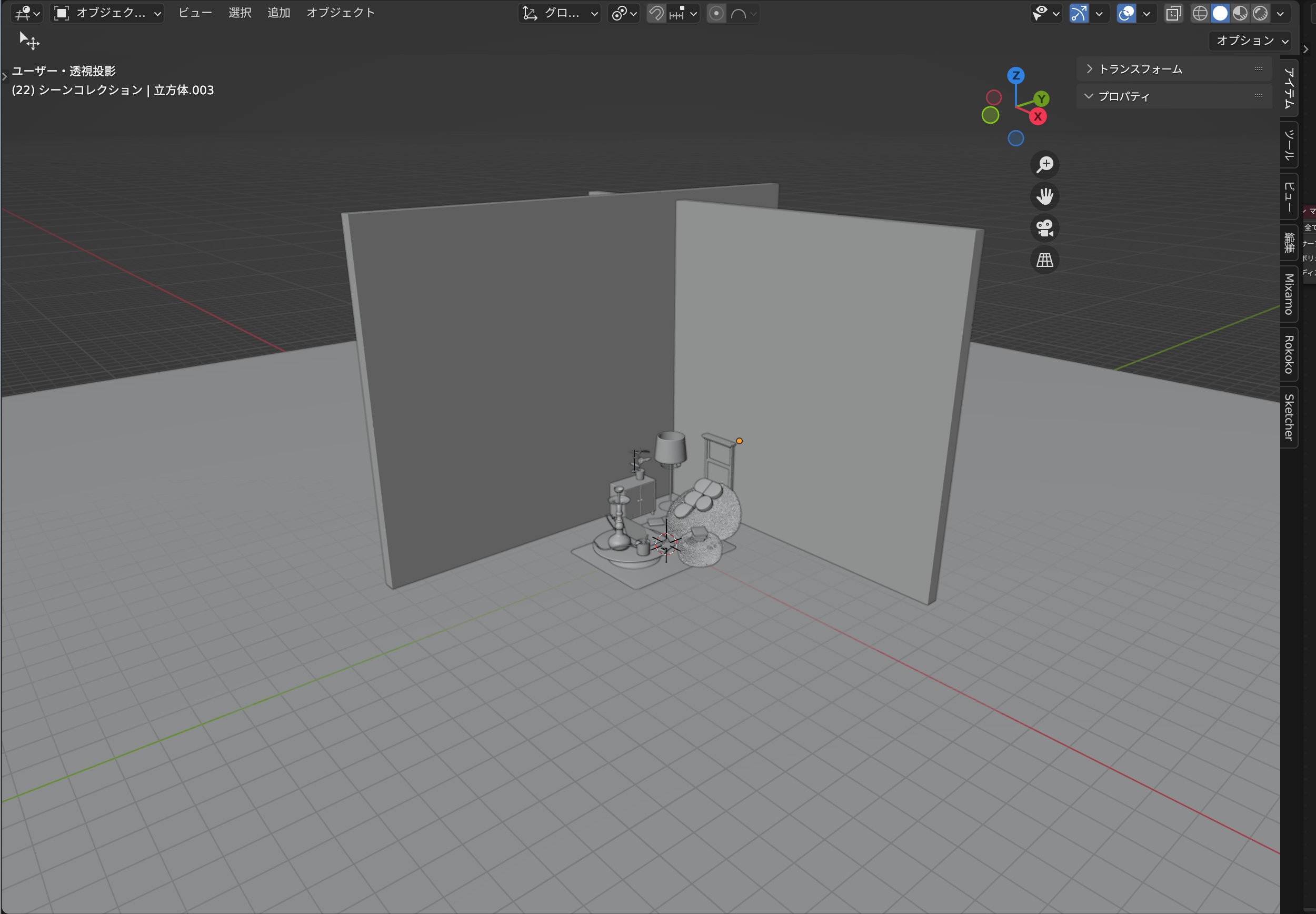
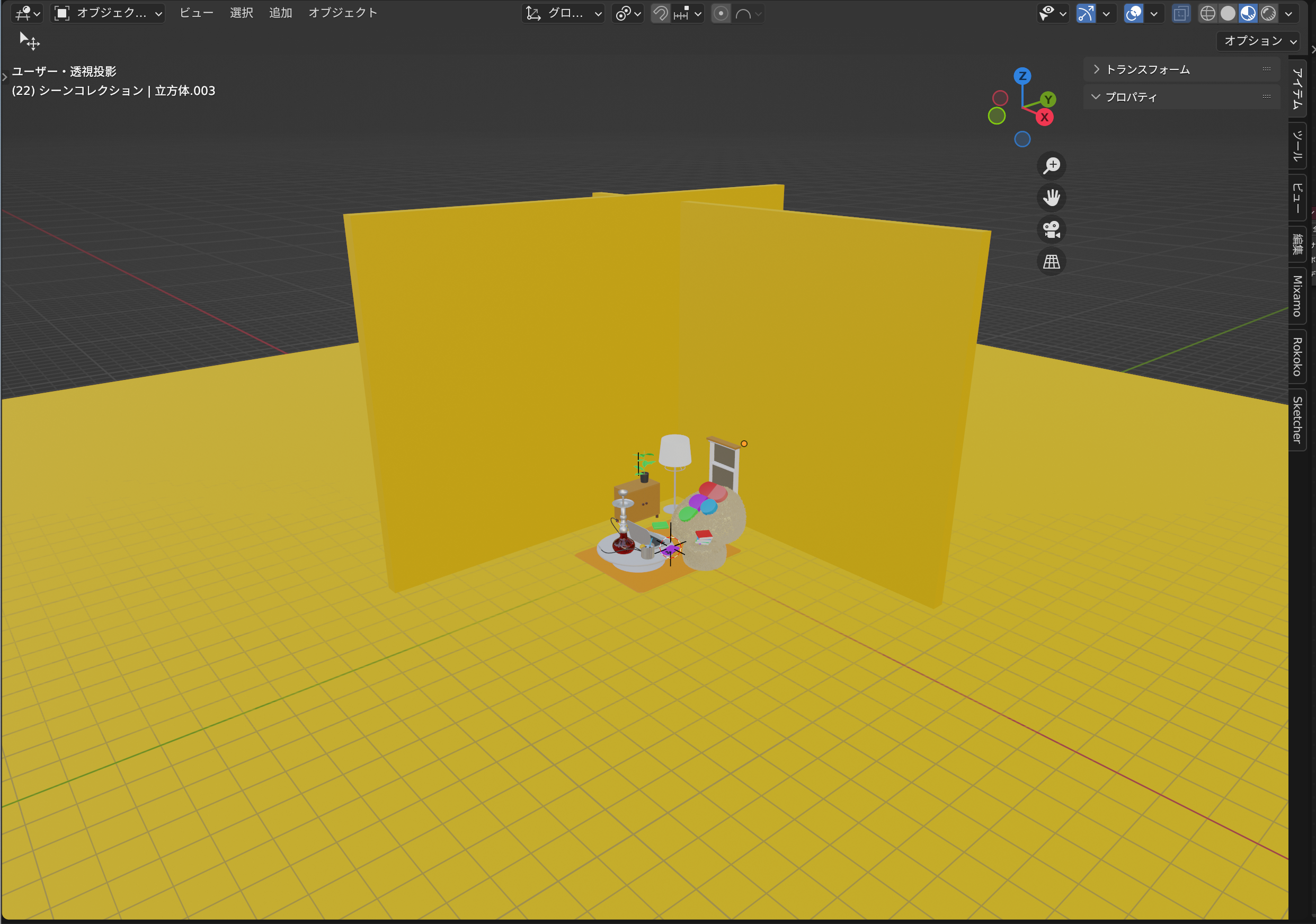
壁が不要な場合は、背景を設定しておきましょう。ワールドプロパティから背景色を設定することが出来ます。「強さ」を設定すると背景色がモデルに与える色の影響度を調節できます。
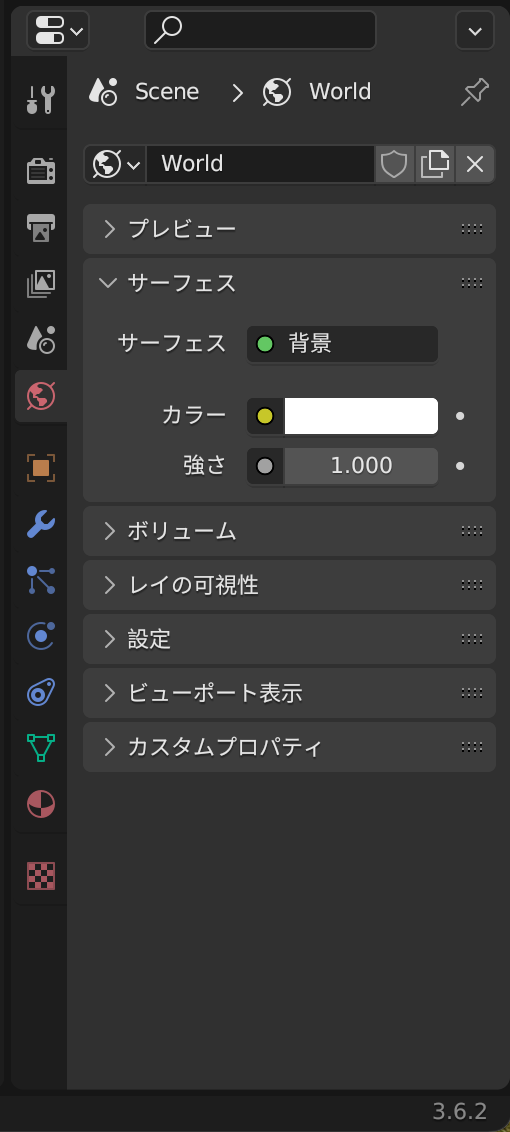
ライトの設定
「shift+A」でライトを配置します。
ライトの設定はデータプロパティから行います。
今回は室内の設定なので、下記のようにエリアライトを使用しています。ポイントは横からの照明を配置している点です。上からの照明だけでは影が強くなりすぎ、ドラマチックな印象となり、狙った雰囲気を演出できません。真横から弱めのライトを当てることで影を弱め、全体的に柔らかい印象が出るようにしています。
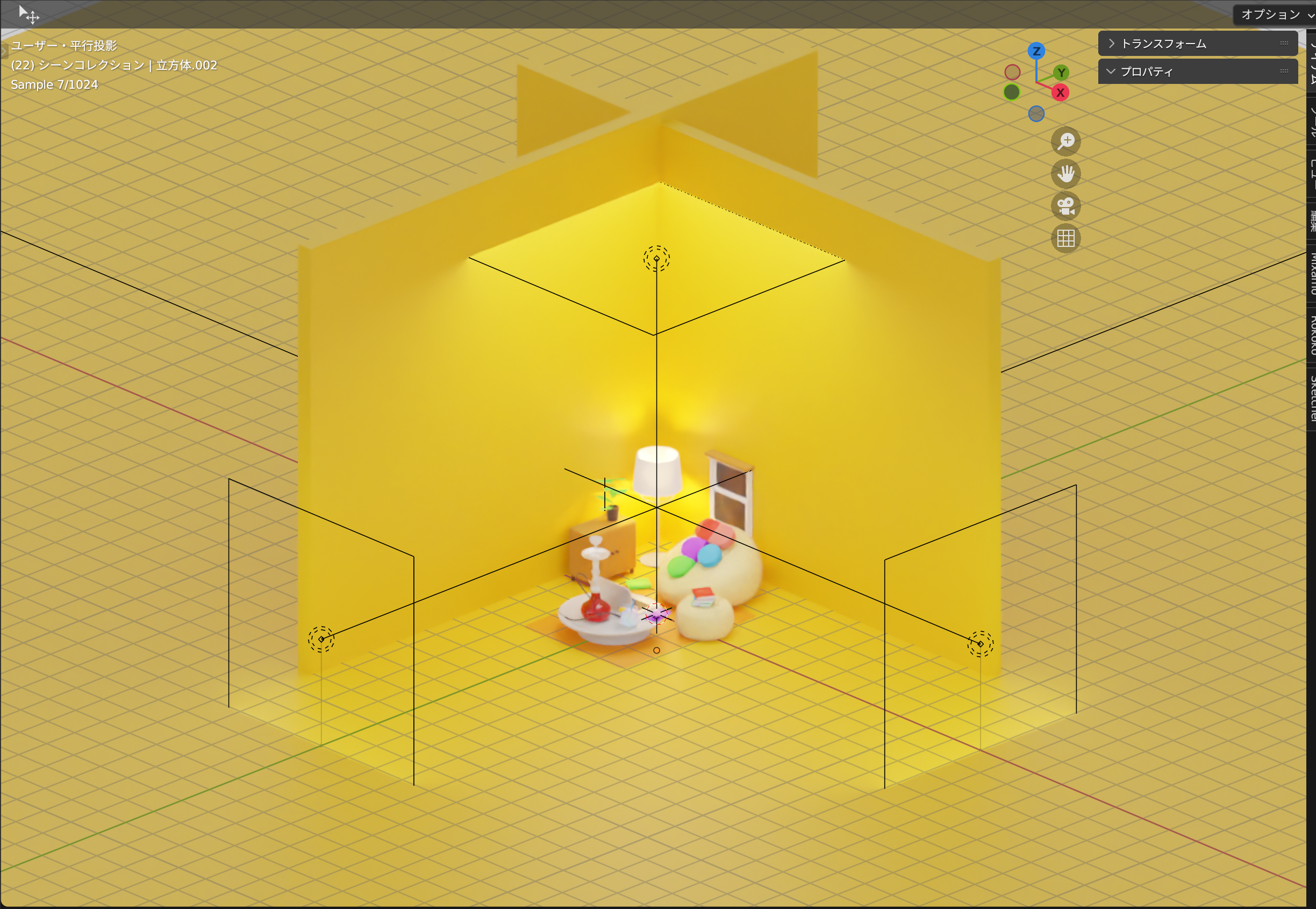
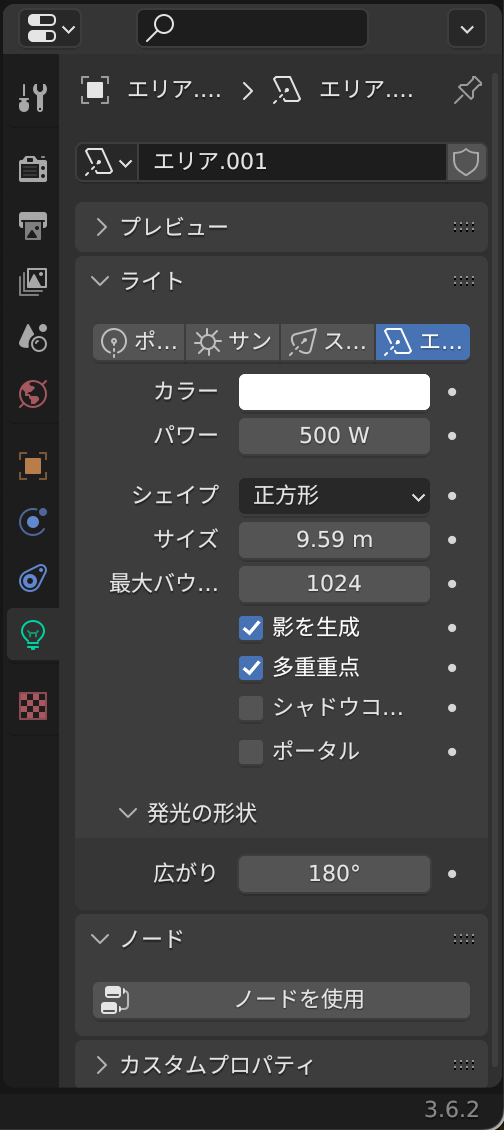
ポイントライト: 一点から全方向に光を放つライト。ランプやキャンドルのような点光源を再現するのに適しています。
サンライト: 無限遠から均一な光を放つライト。太陽光の再現に適しており、屋外シーンや均一な照明が必要な場合に使用されます。
スポットライト: 円錐状に光を放つライト。ステージライトや特定のエリアを強調する際に適しています。
エリアライト: 面全体から光を発するライト。ソフトで自然な影を作りたい場合に適しています。スタジオ照明に近いです。
また、中央のスタンドライトの照明はマテリアルの設定によって放射しています。こちらも壁や周囲のオブジェクトにしっかりと光と影の関係ができあがる程度の明るさにしています。

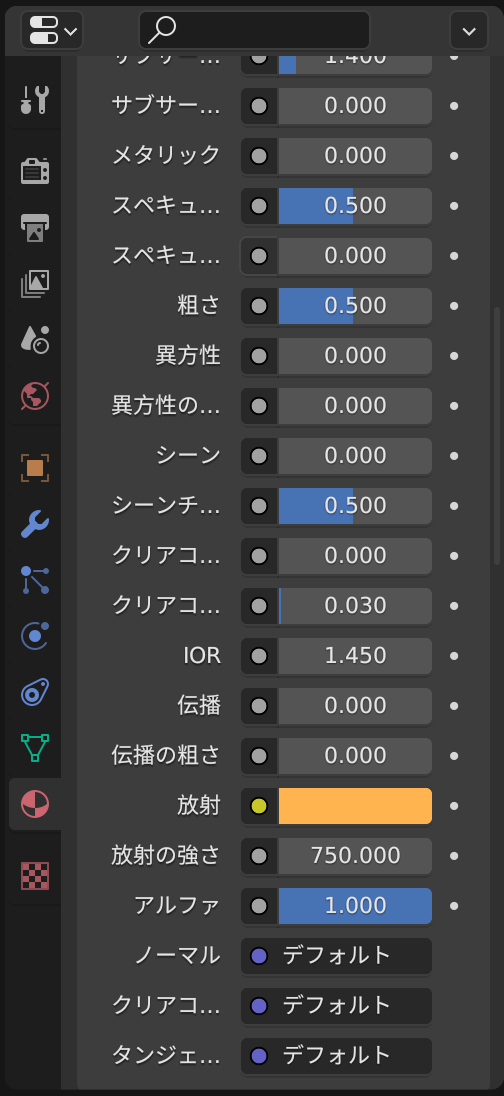
カメラの設定
「shift+A」でカメラを設置します。このカメラで撮影した絵が最終的にレンダリングされる画像と同じものになります。
カメラで撮影されている視点に切り替えるにはカメラマークのボタンを押します。この状態で見ている視点がそのままカメラの向きに連動します。
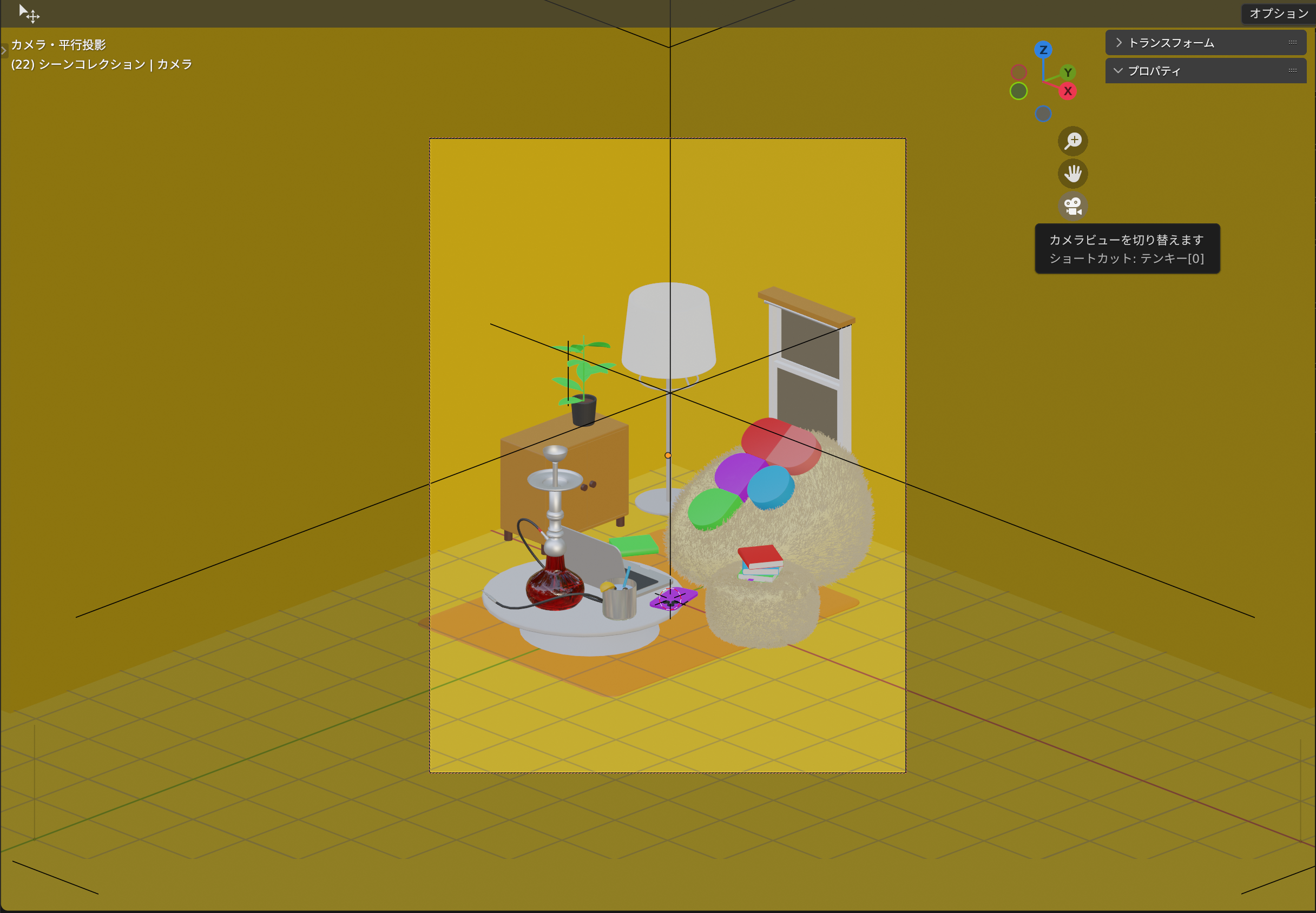
カメラの設定はプロパティの設定から行います。
- 投影方法(今回はアイソメなので平行投影で撮影しています)
- ズーム
- 被写界深度
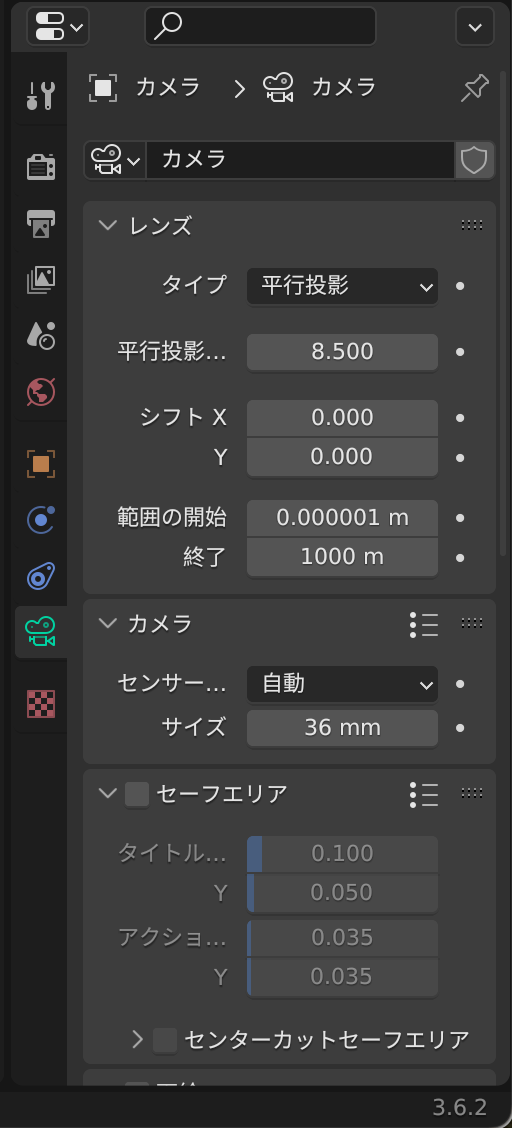
出力される画像に関する設定は出力プロパティにあります。
- 解像度の設定
- 出力される画像の拡張子の設定
- レンダリングの品質設定
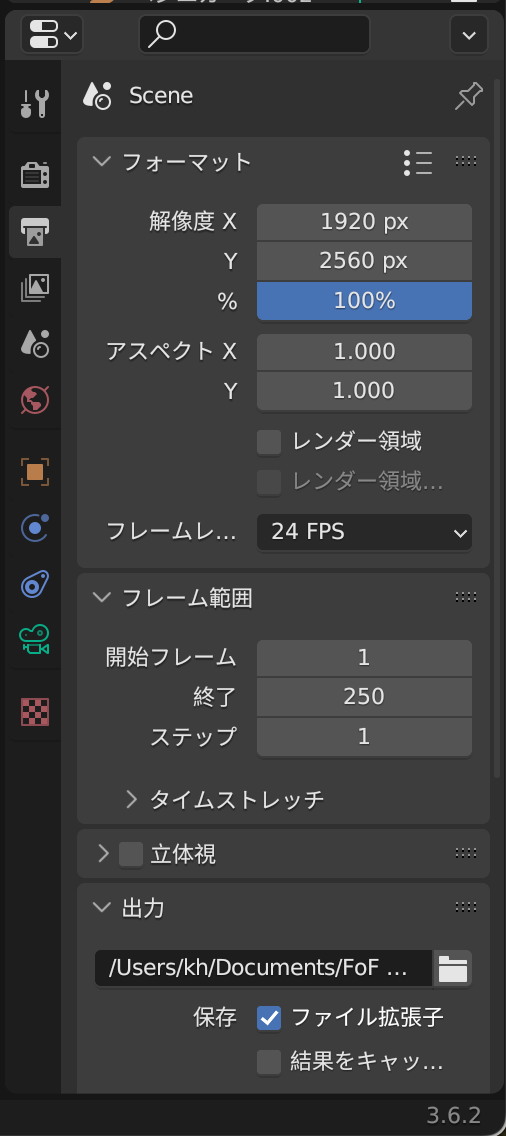
画像のレンダリングを行うには「レンダリング」→「画像をレンダリング」を押します。
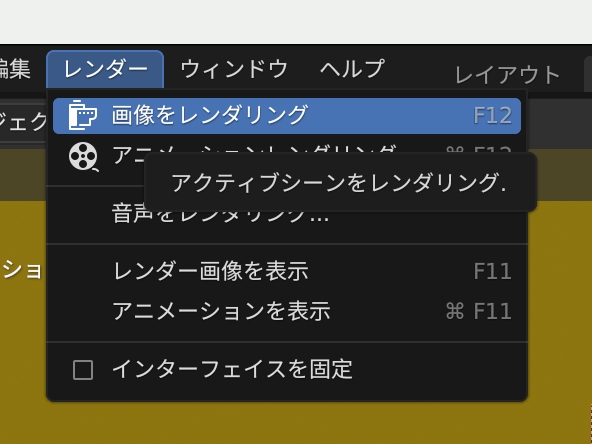
すると、別ウィンドウが開きレンダリングが開始されます。「Sample」と記載されている数値がレンダリング状況を示しており、レンダリングが終了したら「画像」→「名前を付けて保存」で画像を保存します。
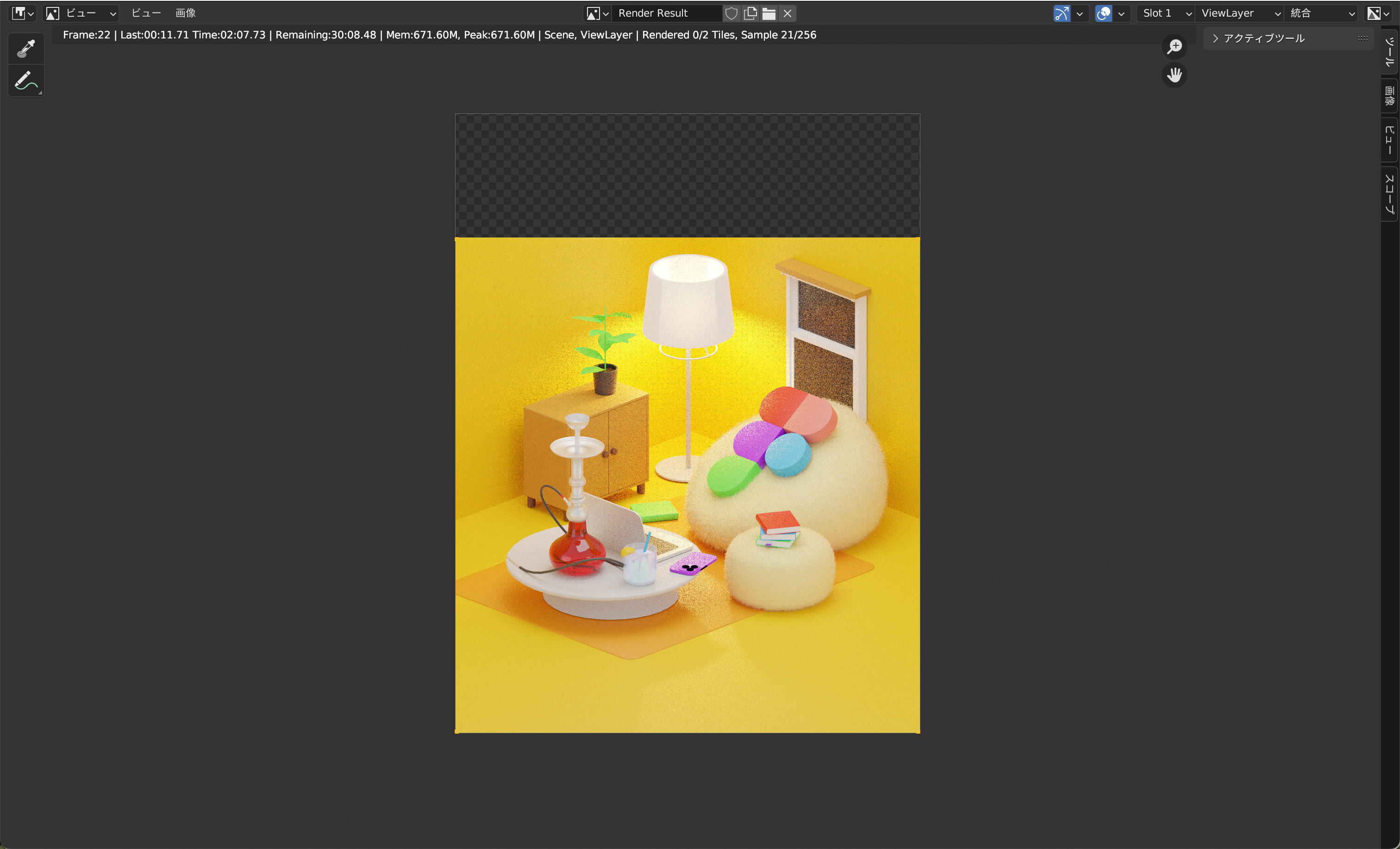
まとめ
これで作品に関する解説は以上となります!本当にお疲れさまでした!
納得のいく作品ができたでしょうか?
レンダリングしてみると制作中とは違って見えることがあるので何度も調整を繰り返しながら作品をブラッシュアップしていきましょう!
次回はいよいよ最終回!制作前の計画や注意点について解説します!お楽しみに!


