
皆さんこんにちは!Blender技術記事、第4回です!
今回は本のモデリングをしていきます。
今回から「プロポーショナル編集」という便利な新しい機能が使えるようになりますので一段とモデリングの自由度がさらに広がります!

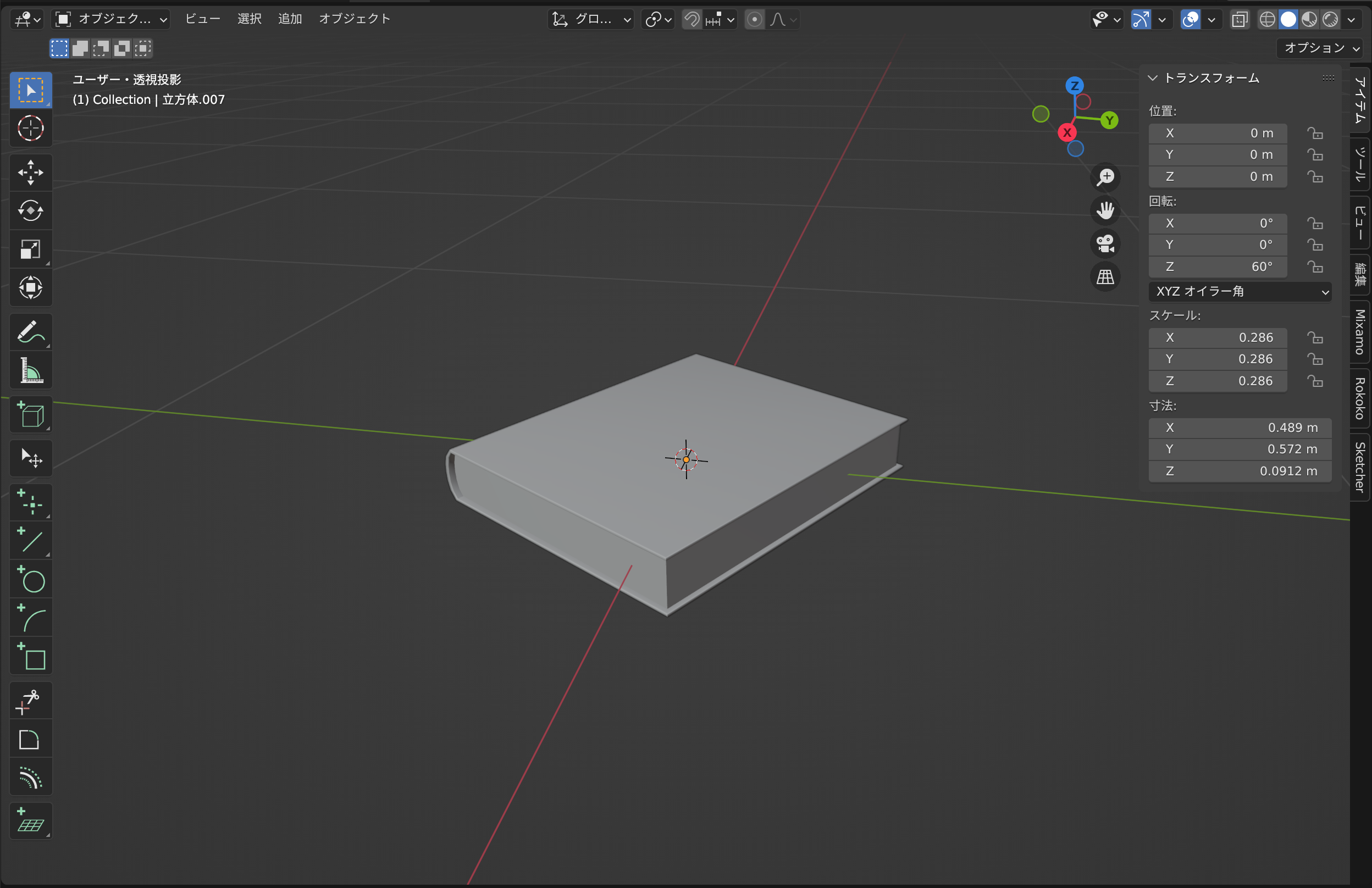
本の作り方
立方体を本の外形に近い形に加工
「shift+A」で立方体を生成。
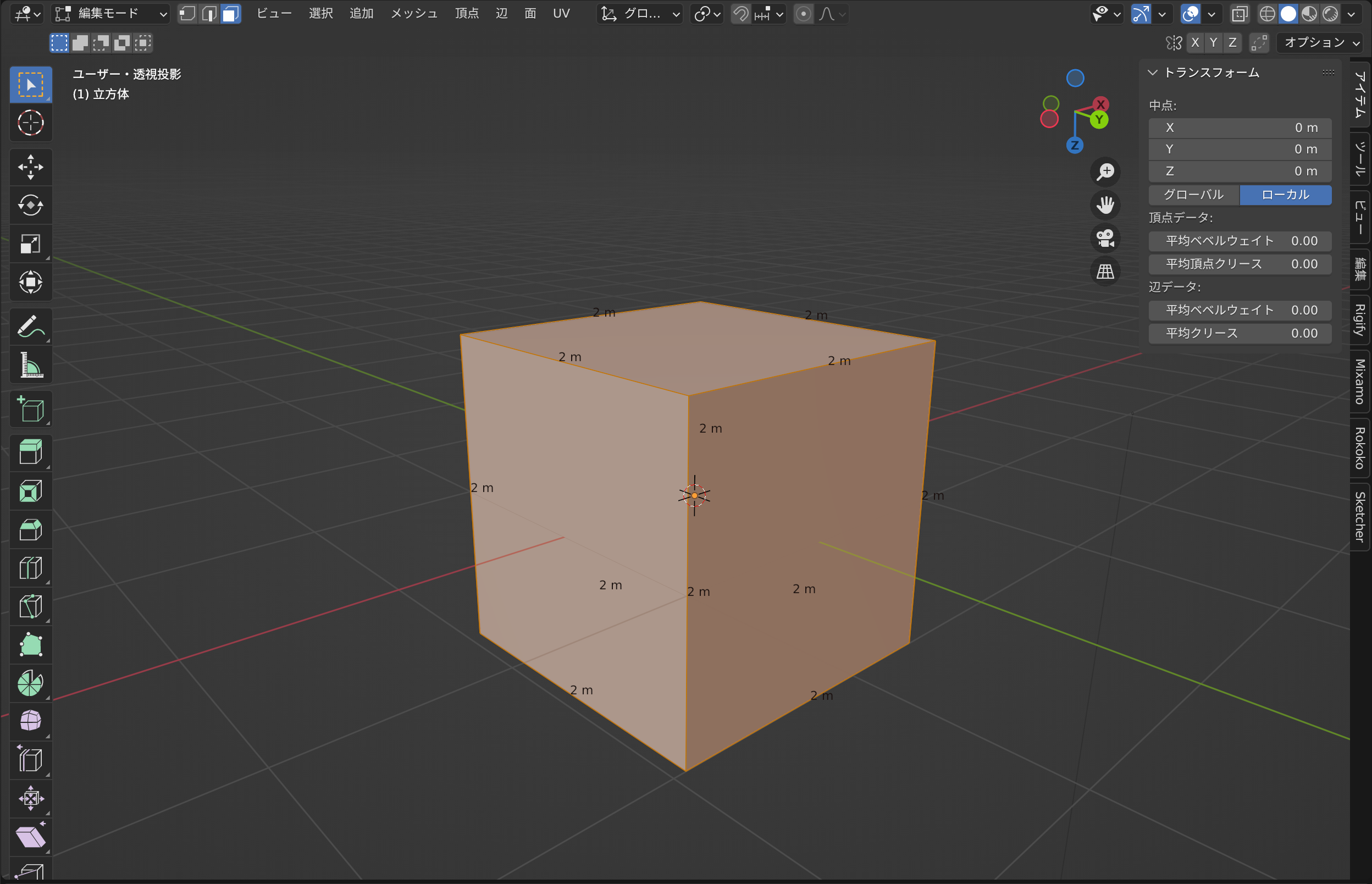
本の外形に近い形に面を「G」で移動させる。
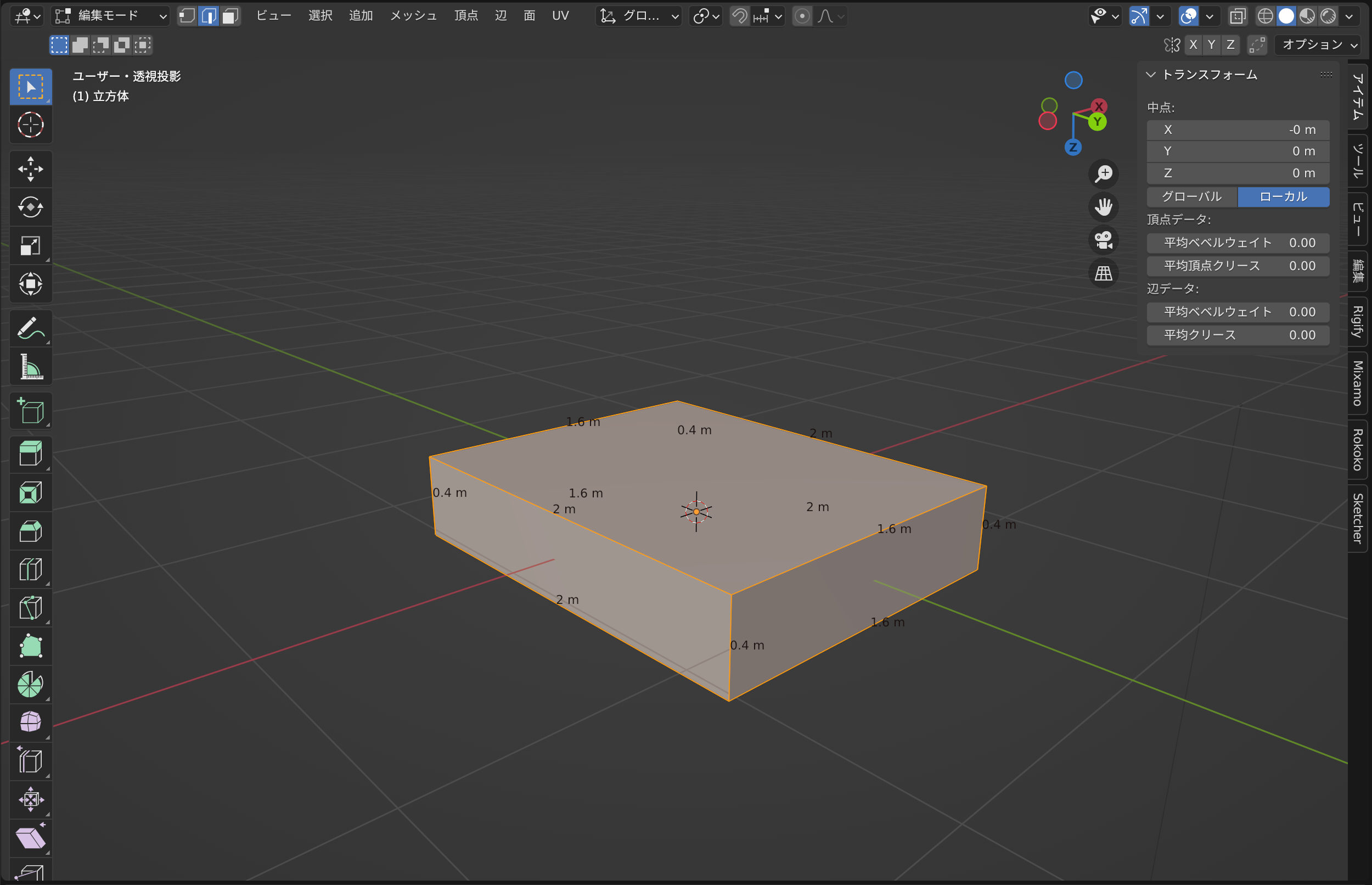
背表紙の丸みを成形
本の厚み方向にループカット(ctrl+R)で面を分割。分割方向を指定したあとに、マウスホイールをロールさせることで分割数を変更できる。(今回は6分割)
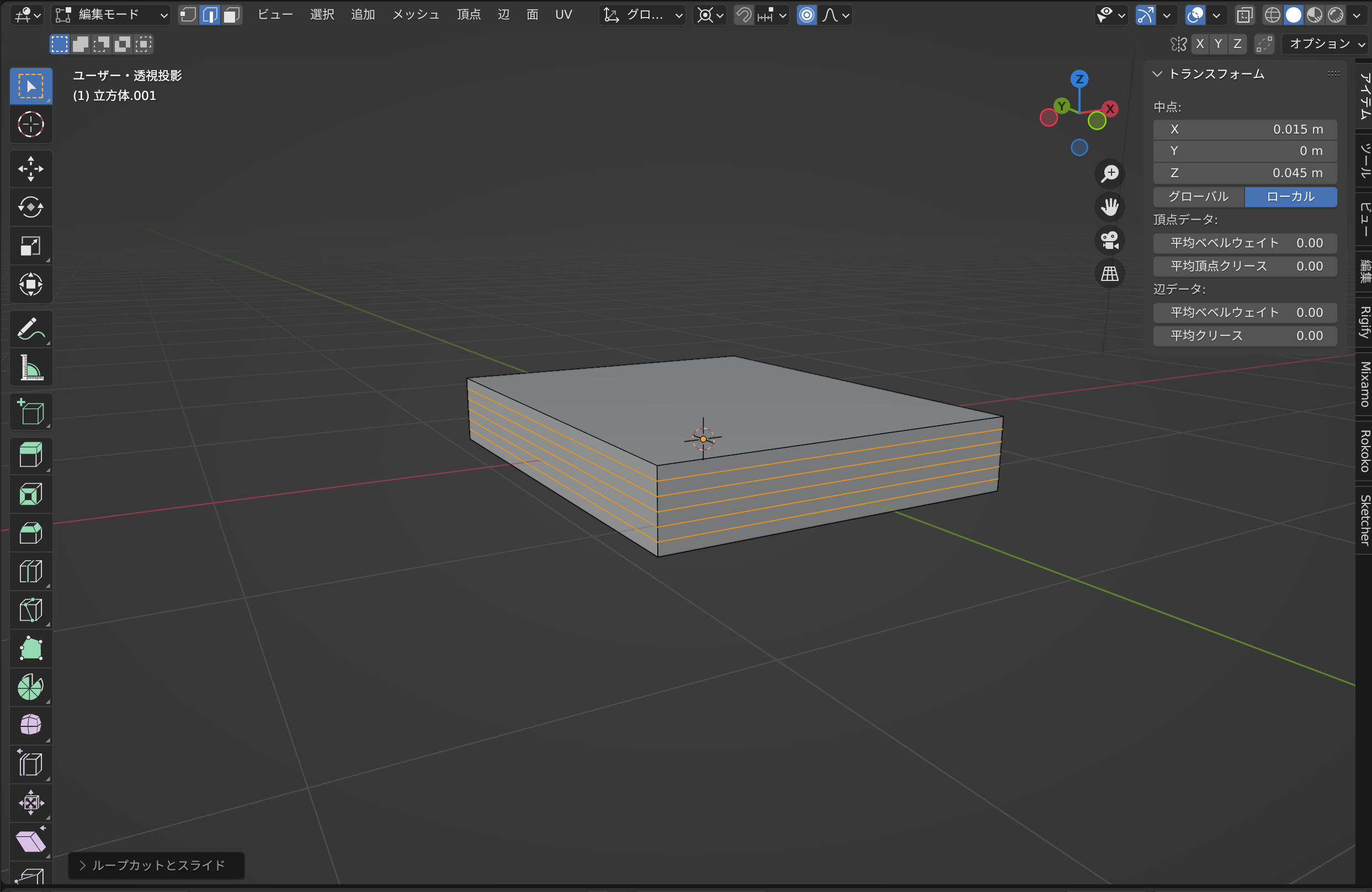
プロポーショナル編集をONにする。
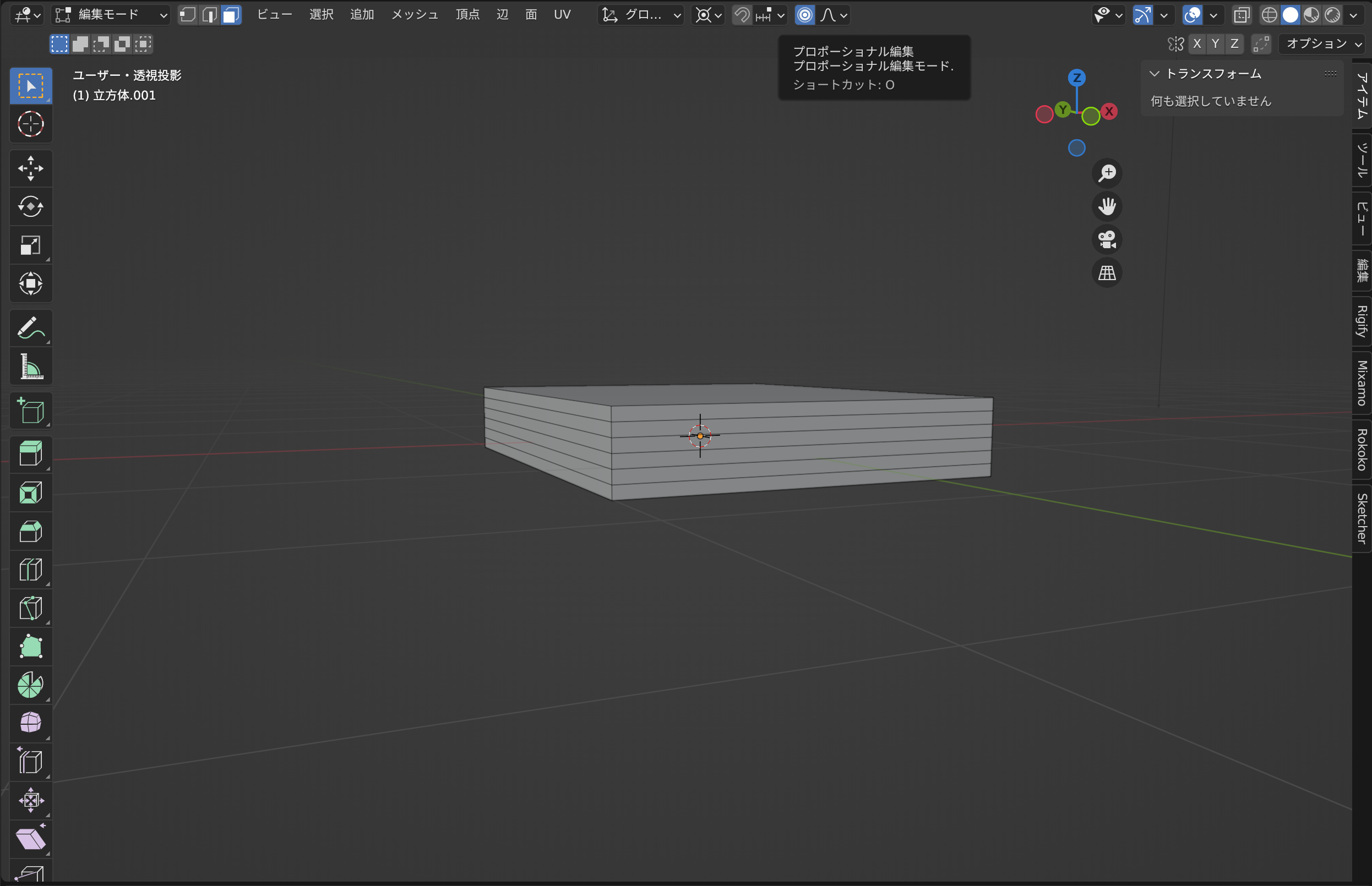
プロポーショナル編集の種類が「スムーズ」であることを確認する。
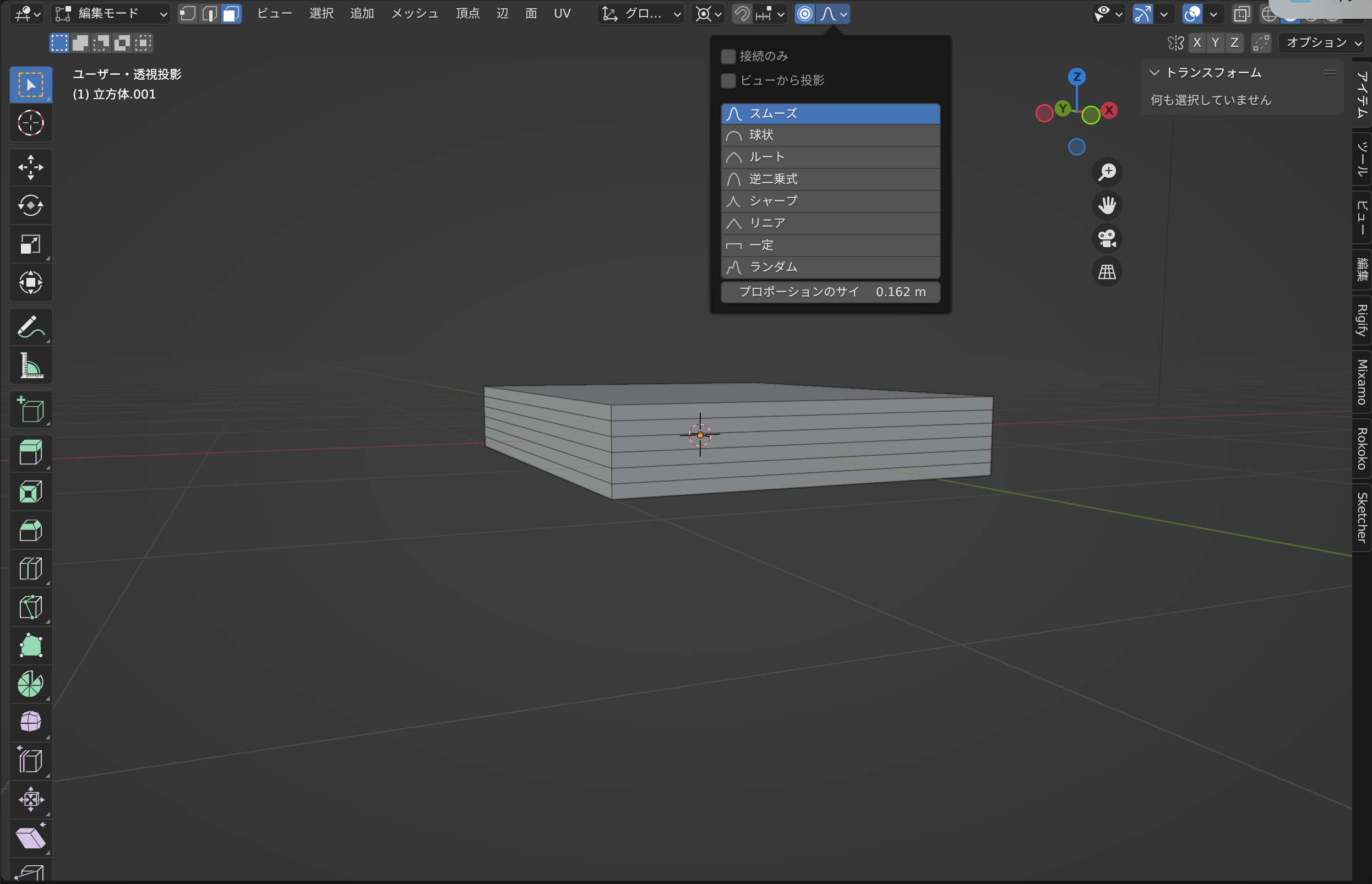
背表紙に当たる面の中央の辺を選択する。
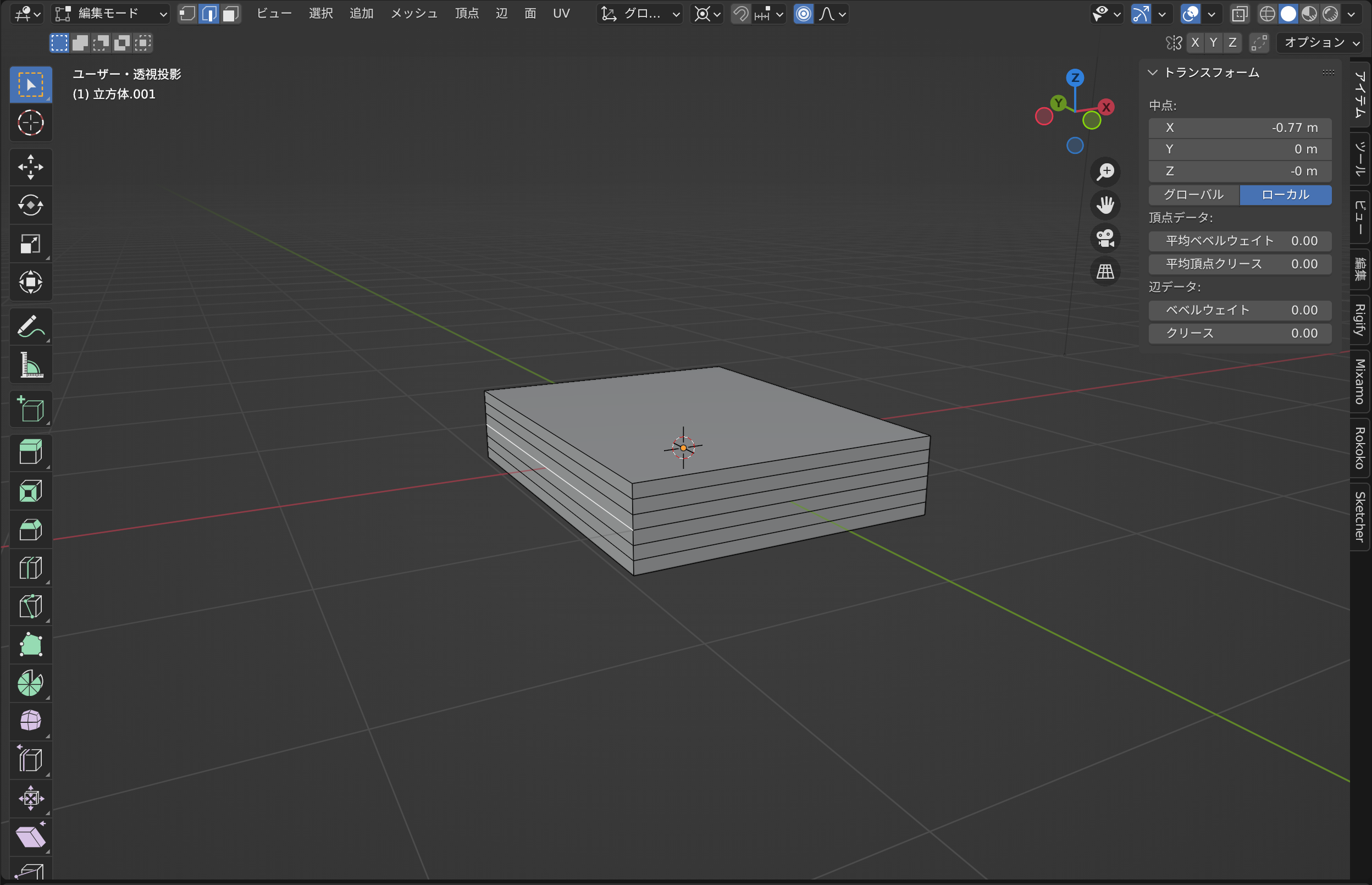
X軸に移動させる。この時プロポーショナル編集(スムーズ)がONになっていると、スムーズに変形するように周囲の辺が移動します。また、その影響範囲は画面内の円で表されマウスホイールで大きさを変更することが出来ます。
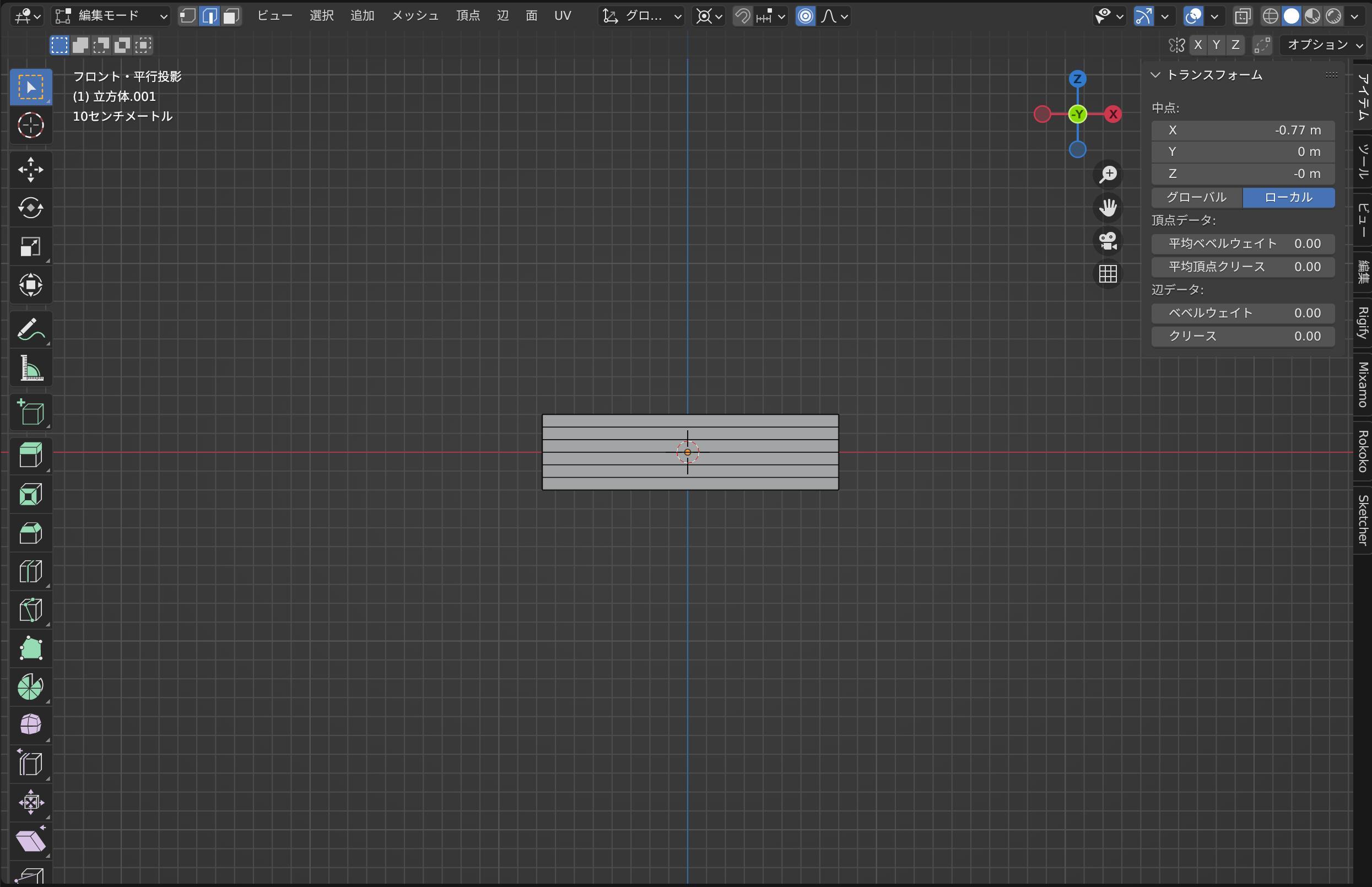
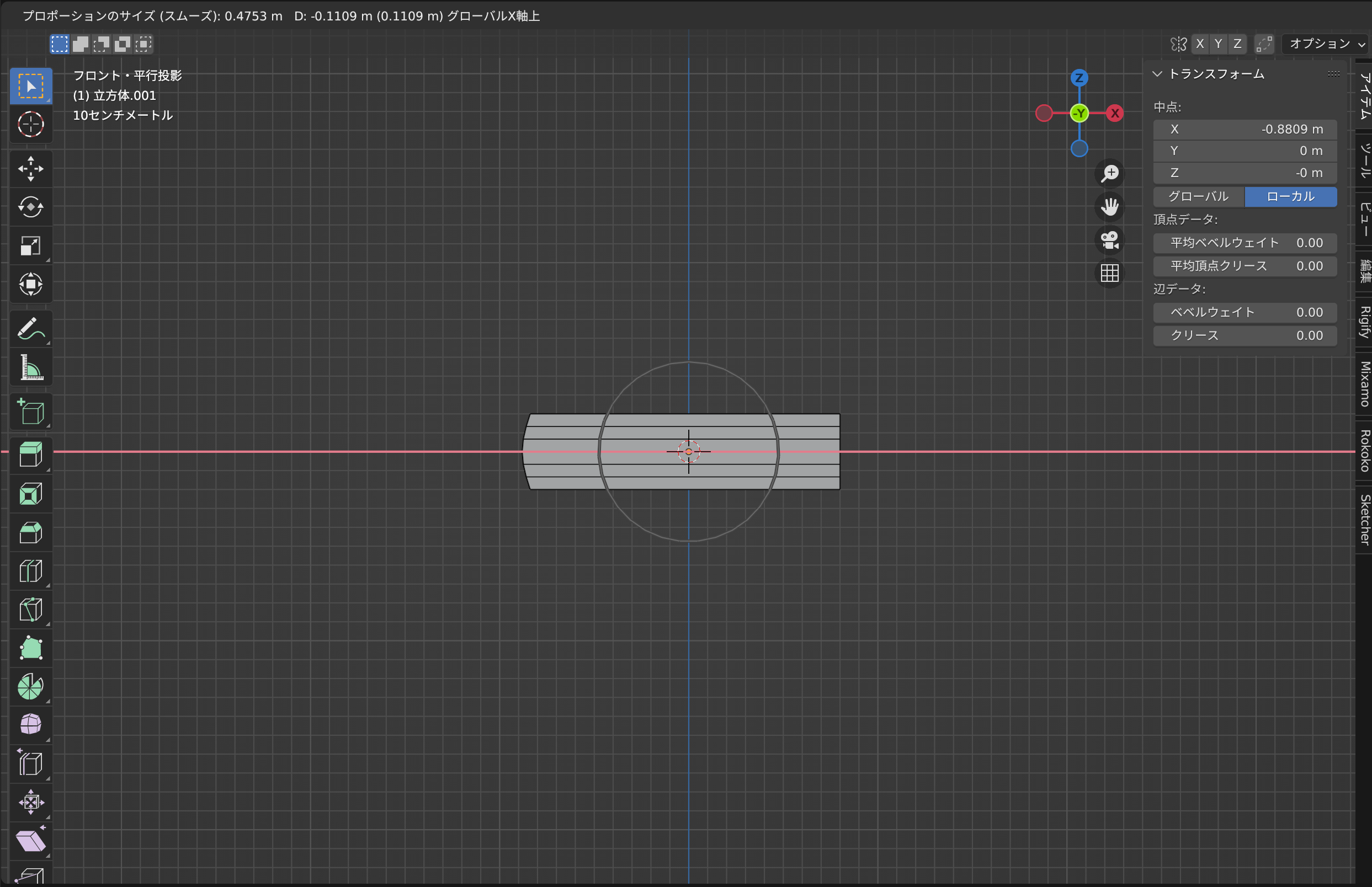
カバーの厚みを作る
背表紙に当たる面(先ほど丸めた面)以外の側面をすべて選択。
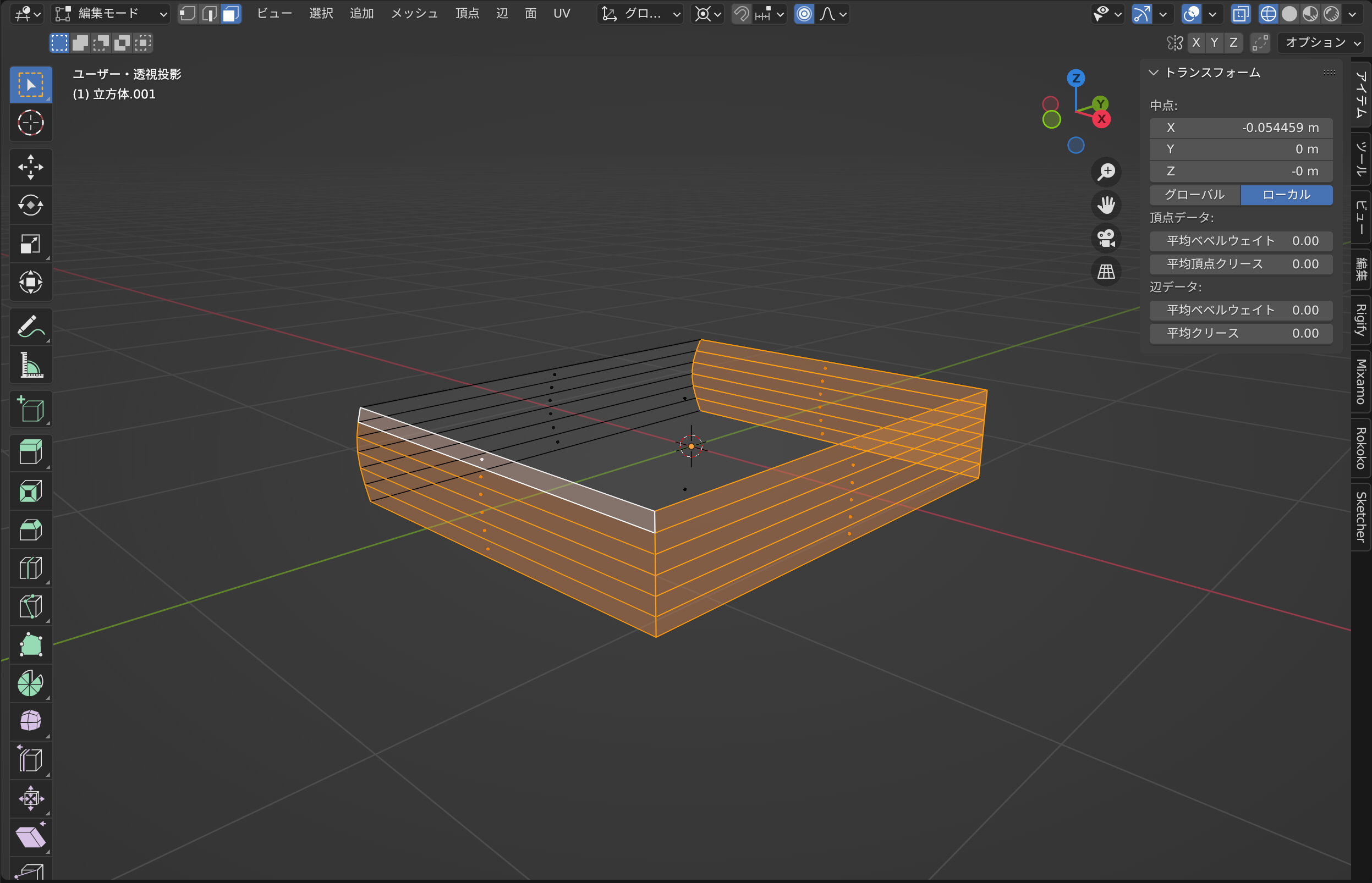
「I」で面を差し込み、カバーの厚みを作る。
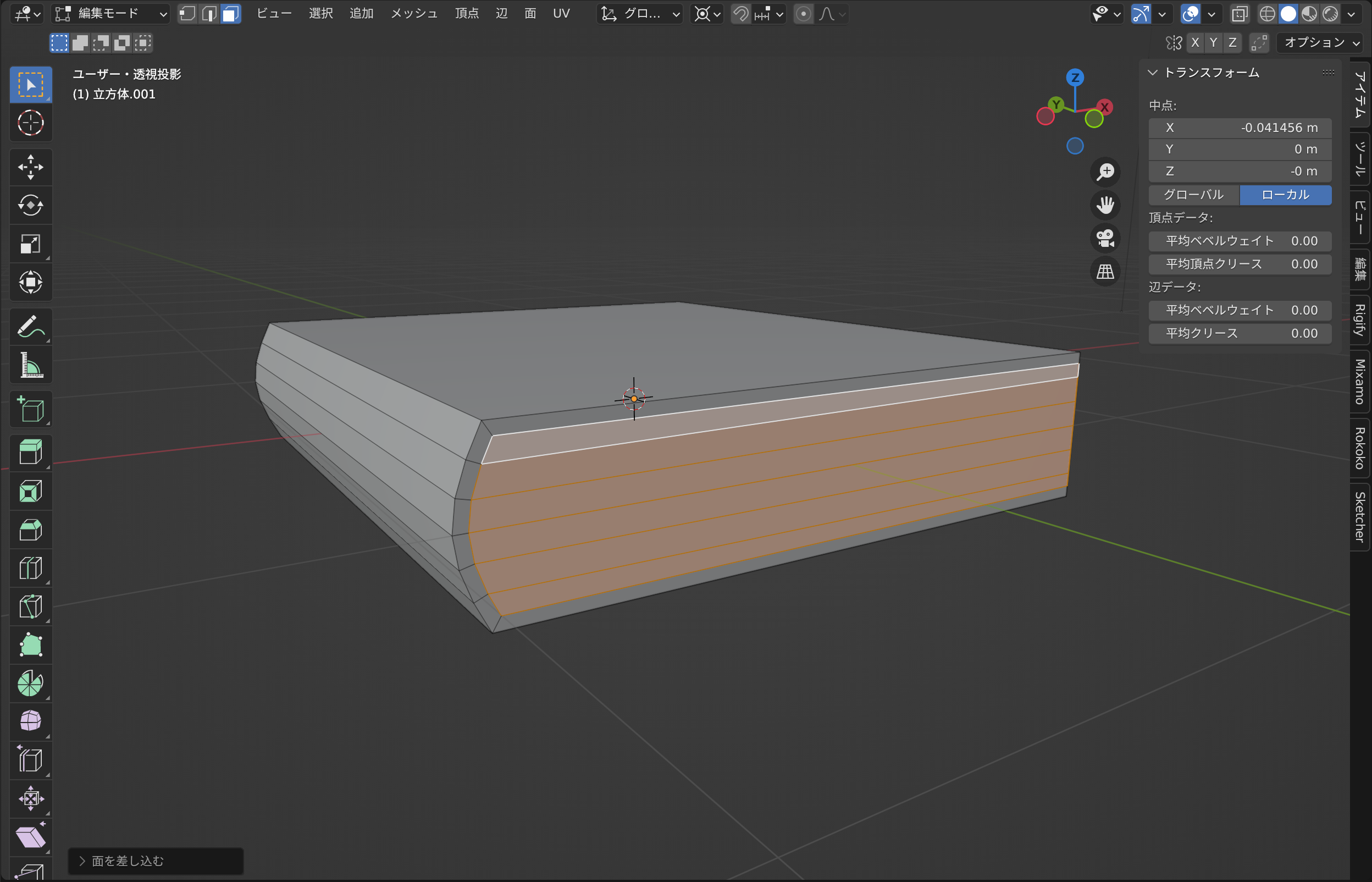
小口、天、地にあたる部分を選択。
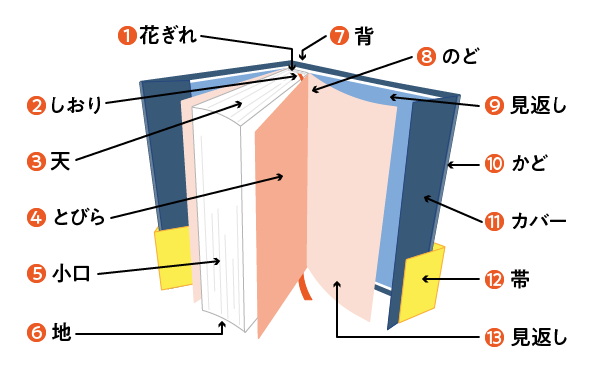
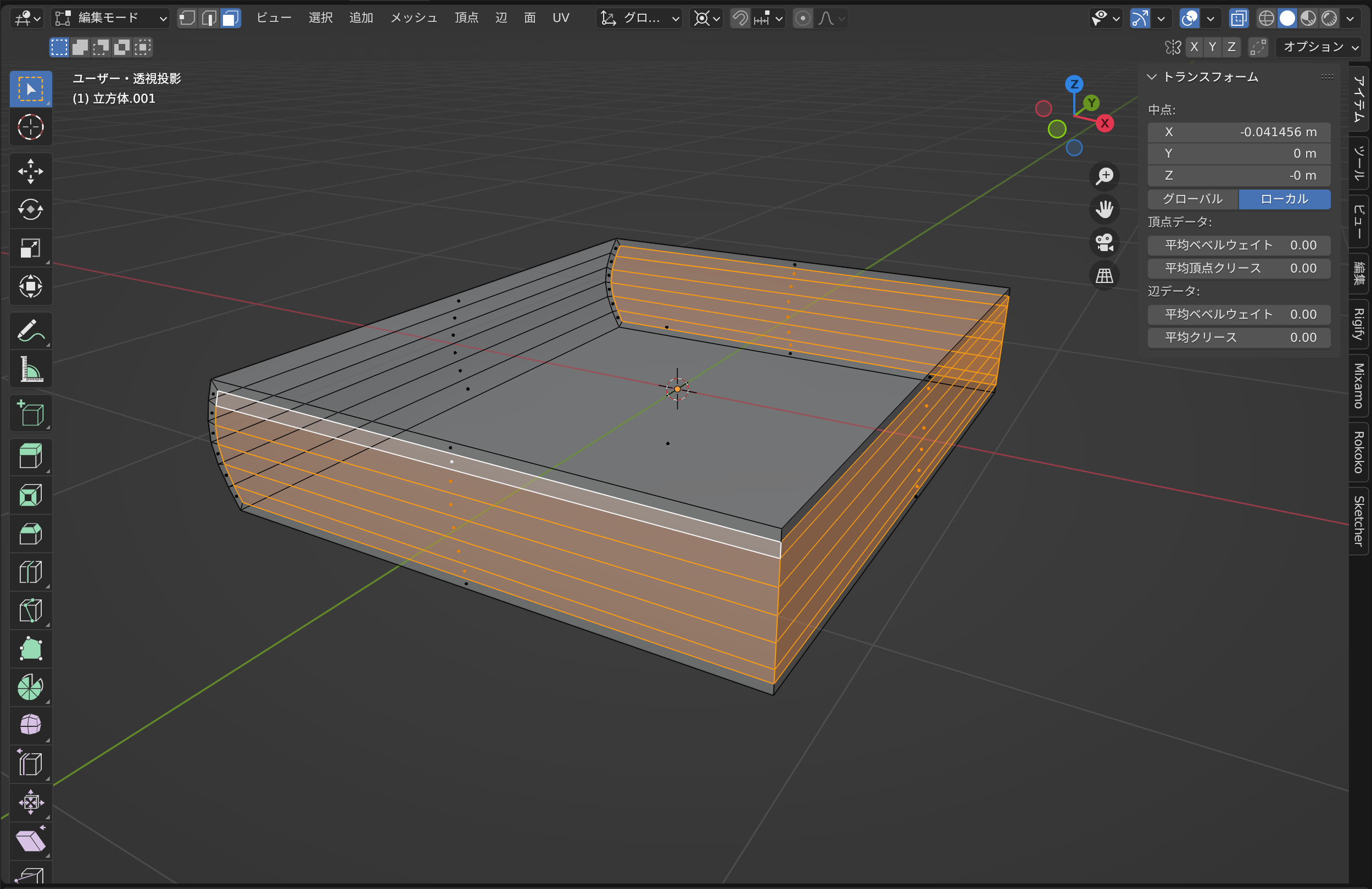
「ctrl+F」→「法線に向かって押し出し」を選択し、小口、天、地部分を内側に押し込むことで、カバーとの段差をつける。
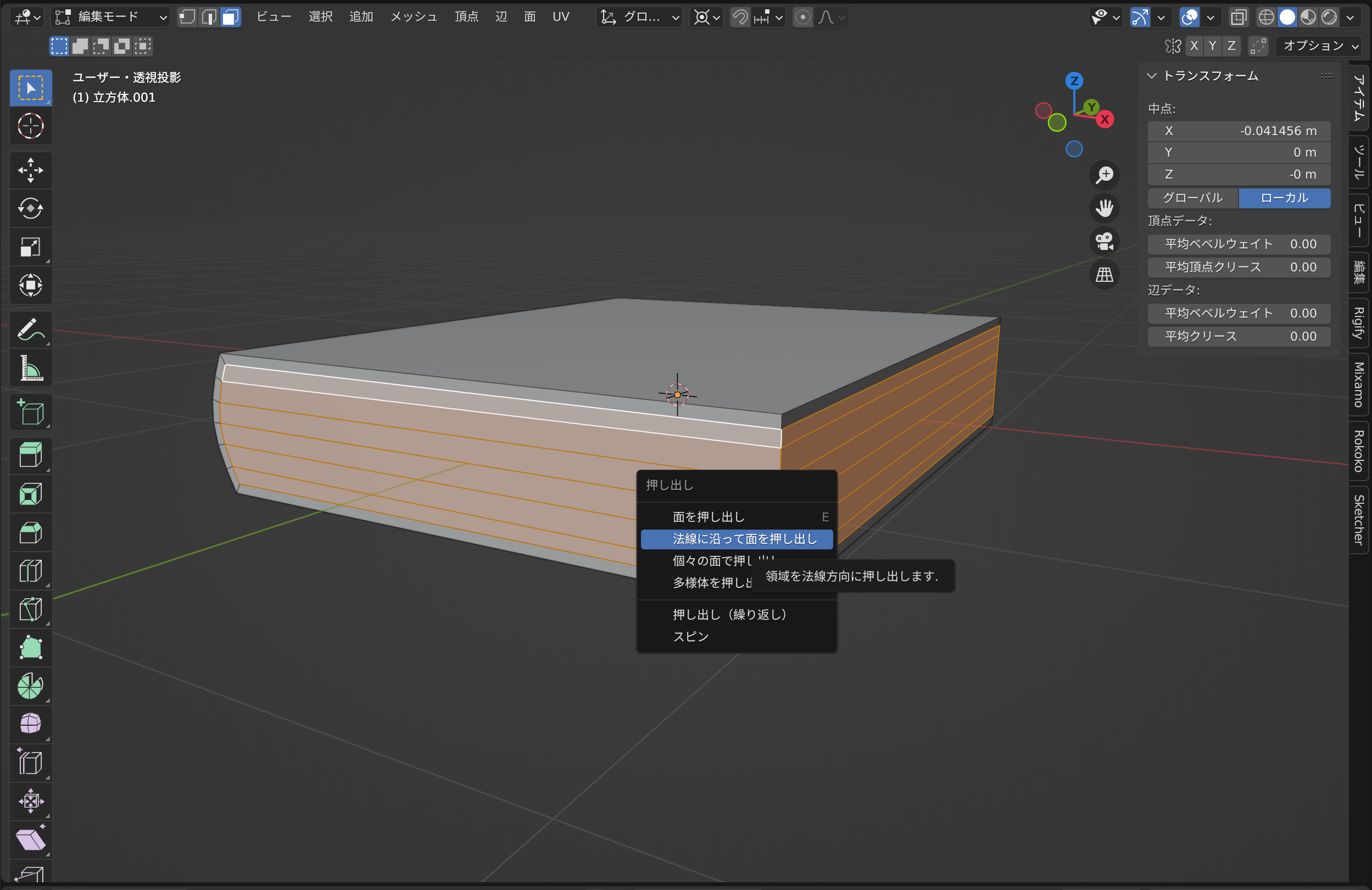
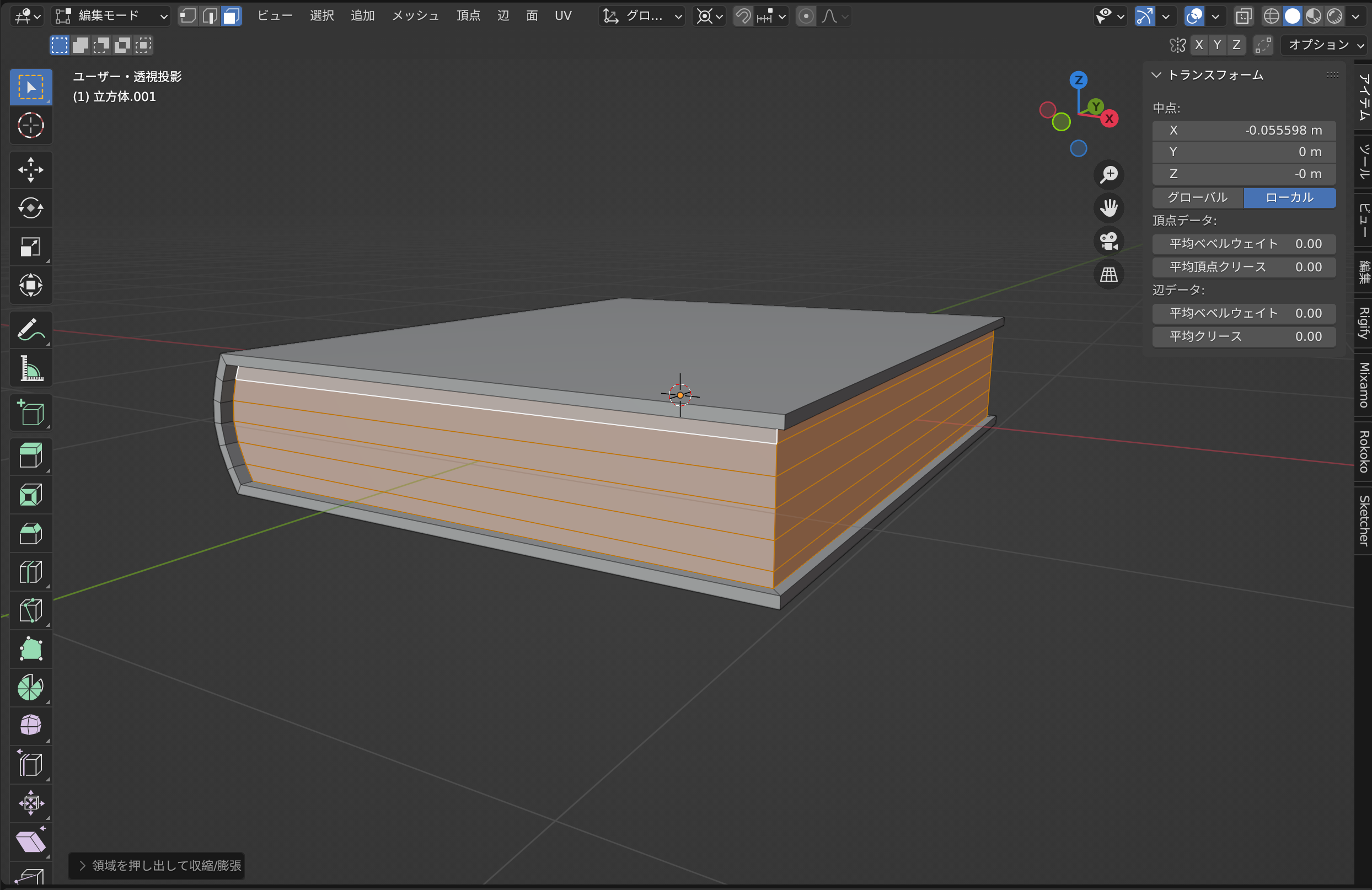
仕上げ
ベベル(ctrl+B)を駆使してカバーに丸みを付けていく。
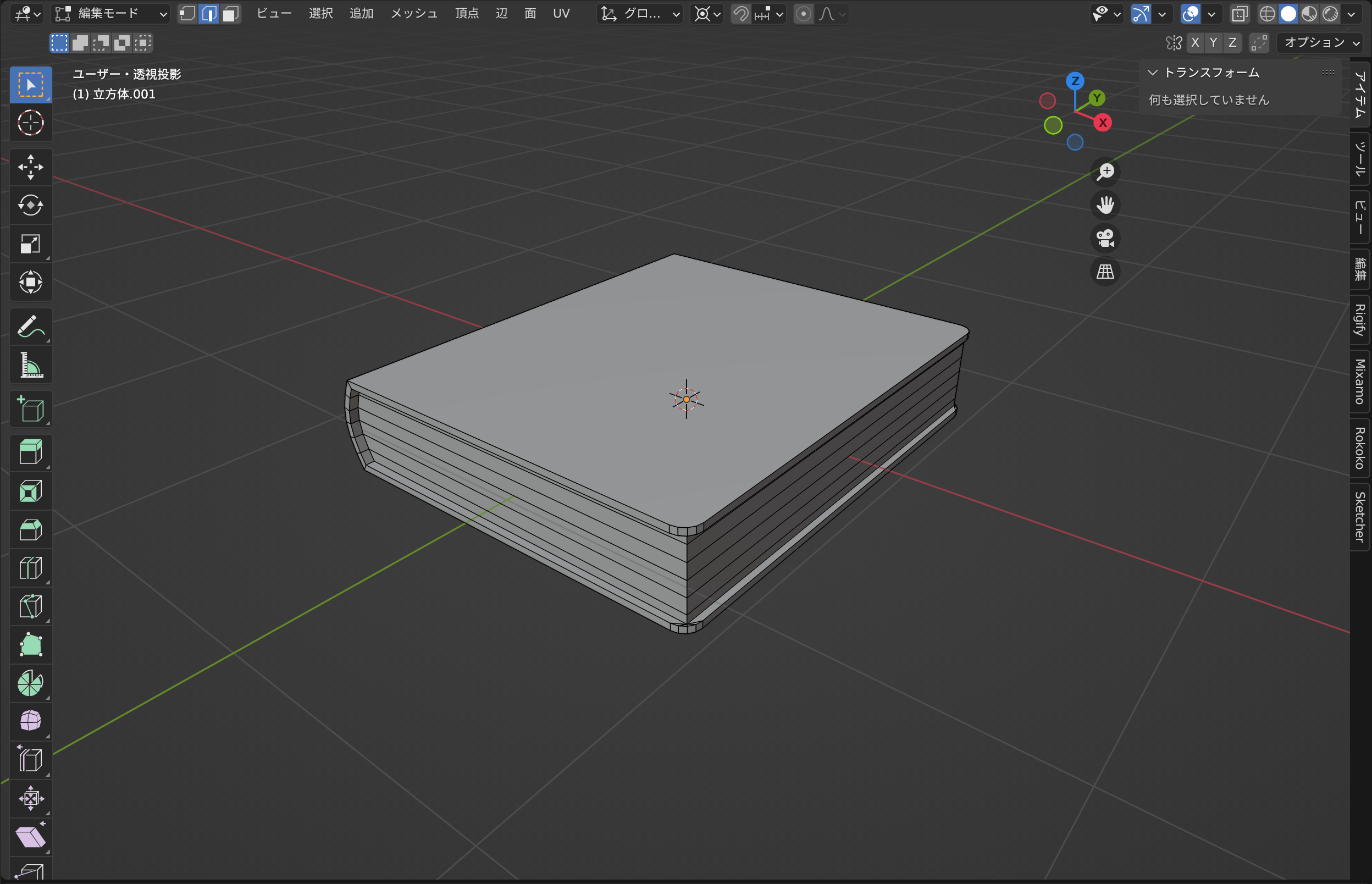
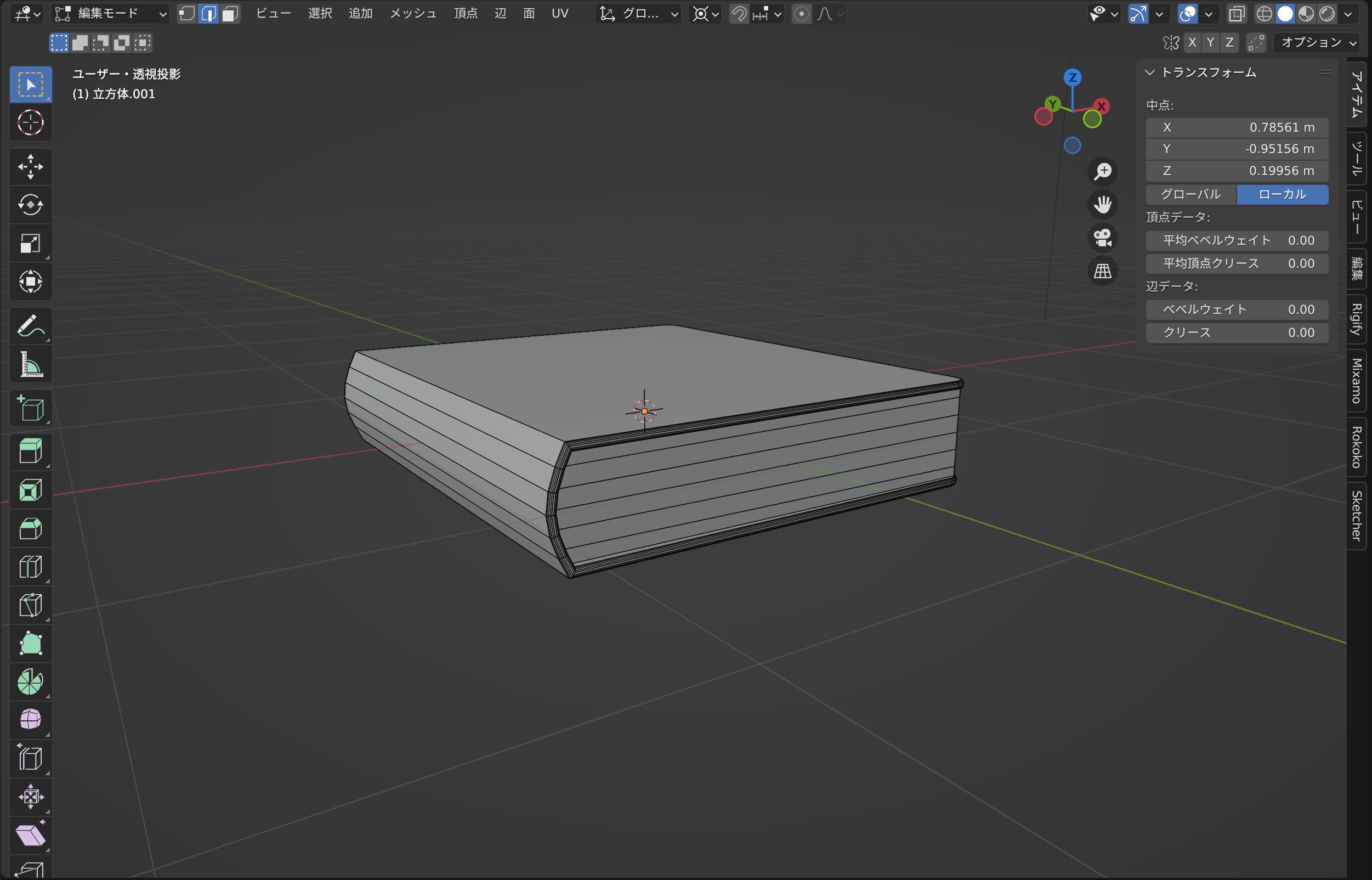
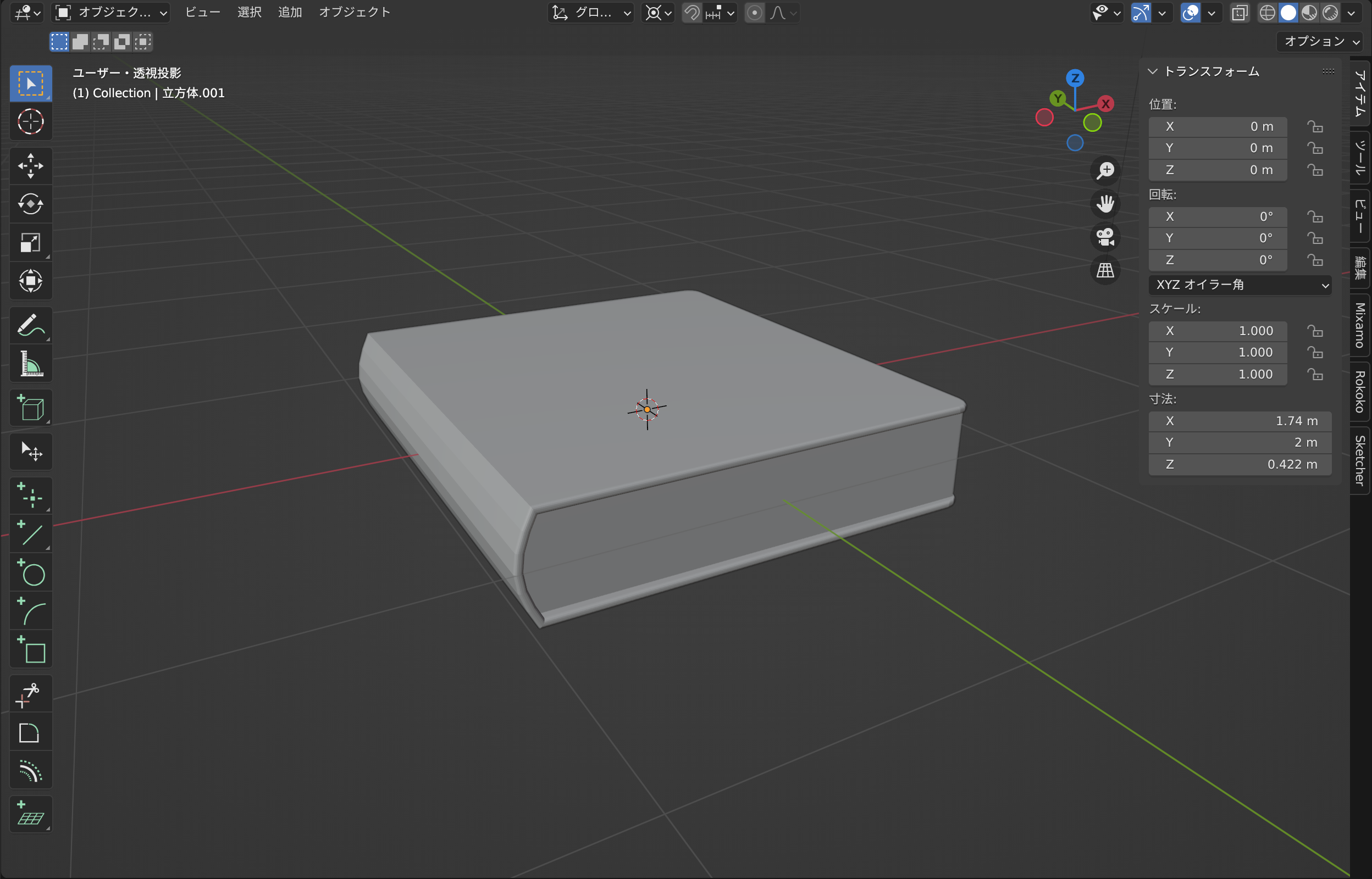
お好みでしおりなどを追加しても良いとおもいます。
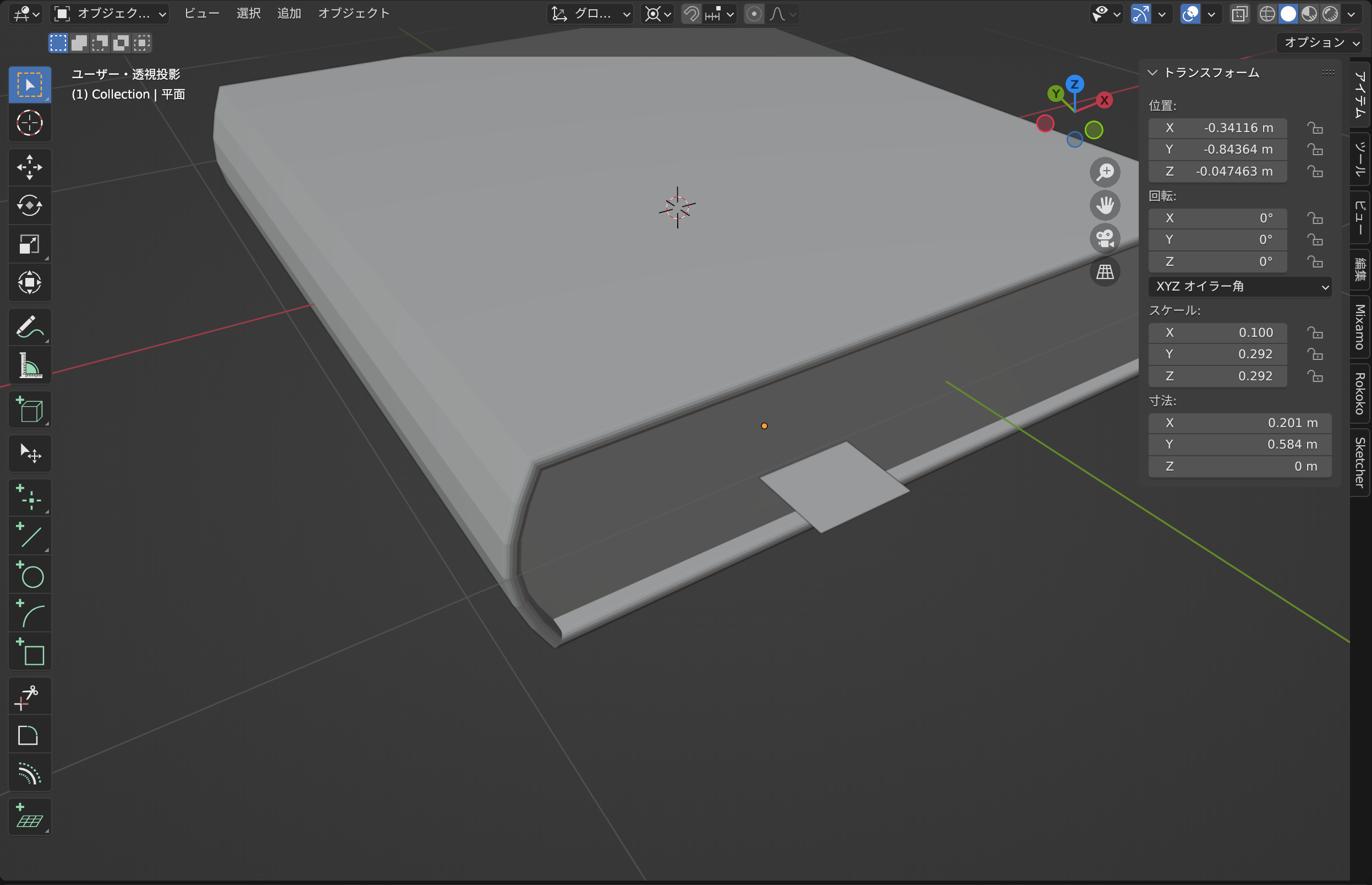
完成
本の完成です!
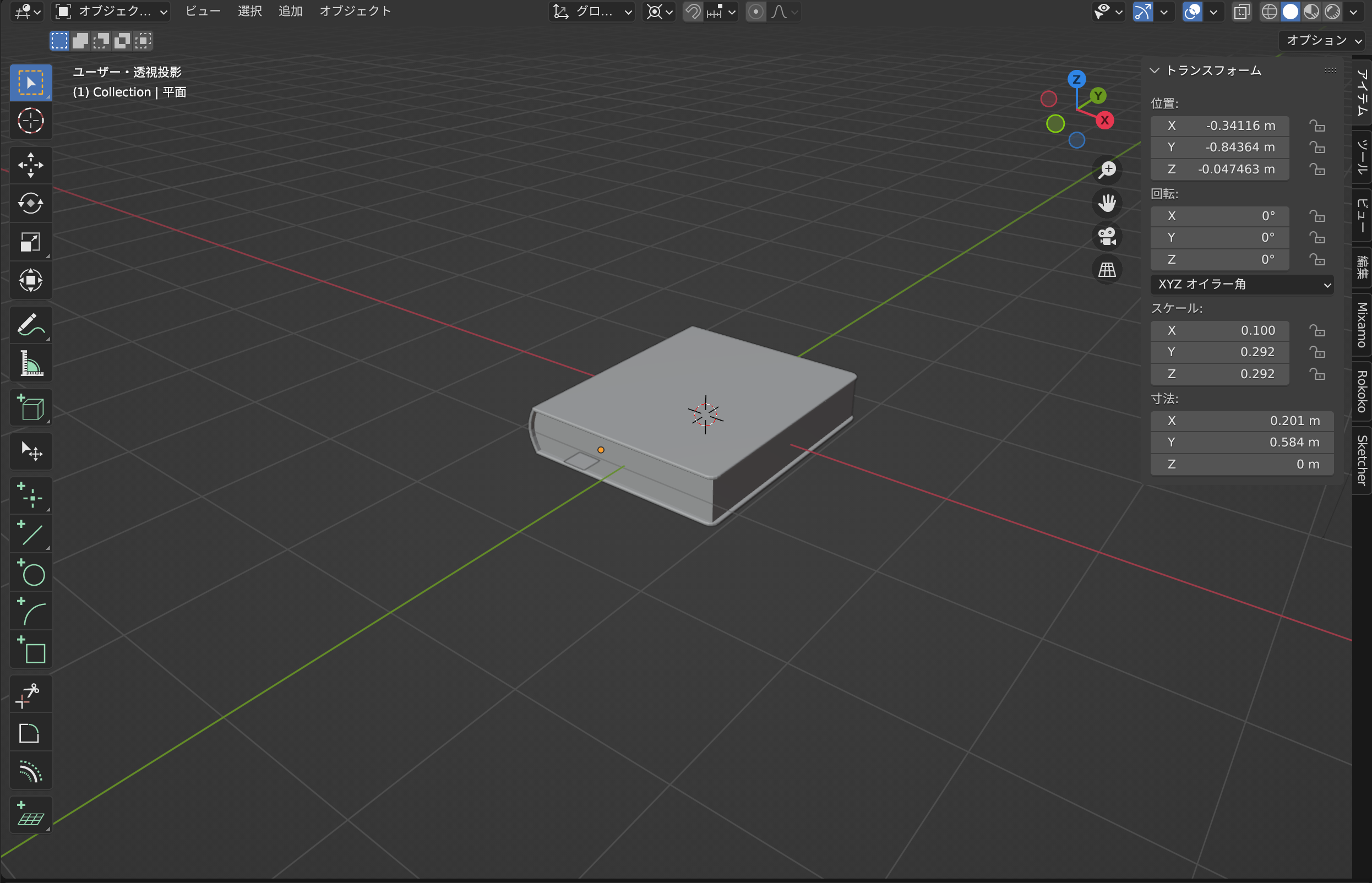
まとめ
本のモデリング、いかがだったでしょうか?
プロポーショナル編集は多くのモデリング作業で頻繁に使用される機能です。
しっかりと覚えるともっと楽しくBlenderを使えるようになると思いますのでぜひ覚えてください!
次回は、Figmaロゴのモデリングです!お楽しみに!


